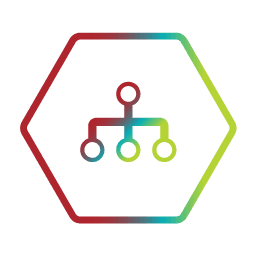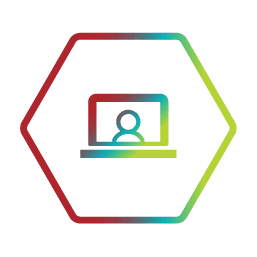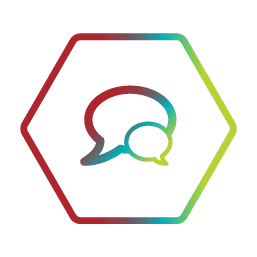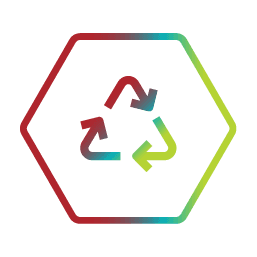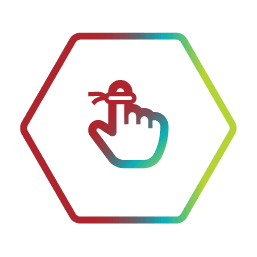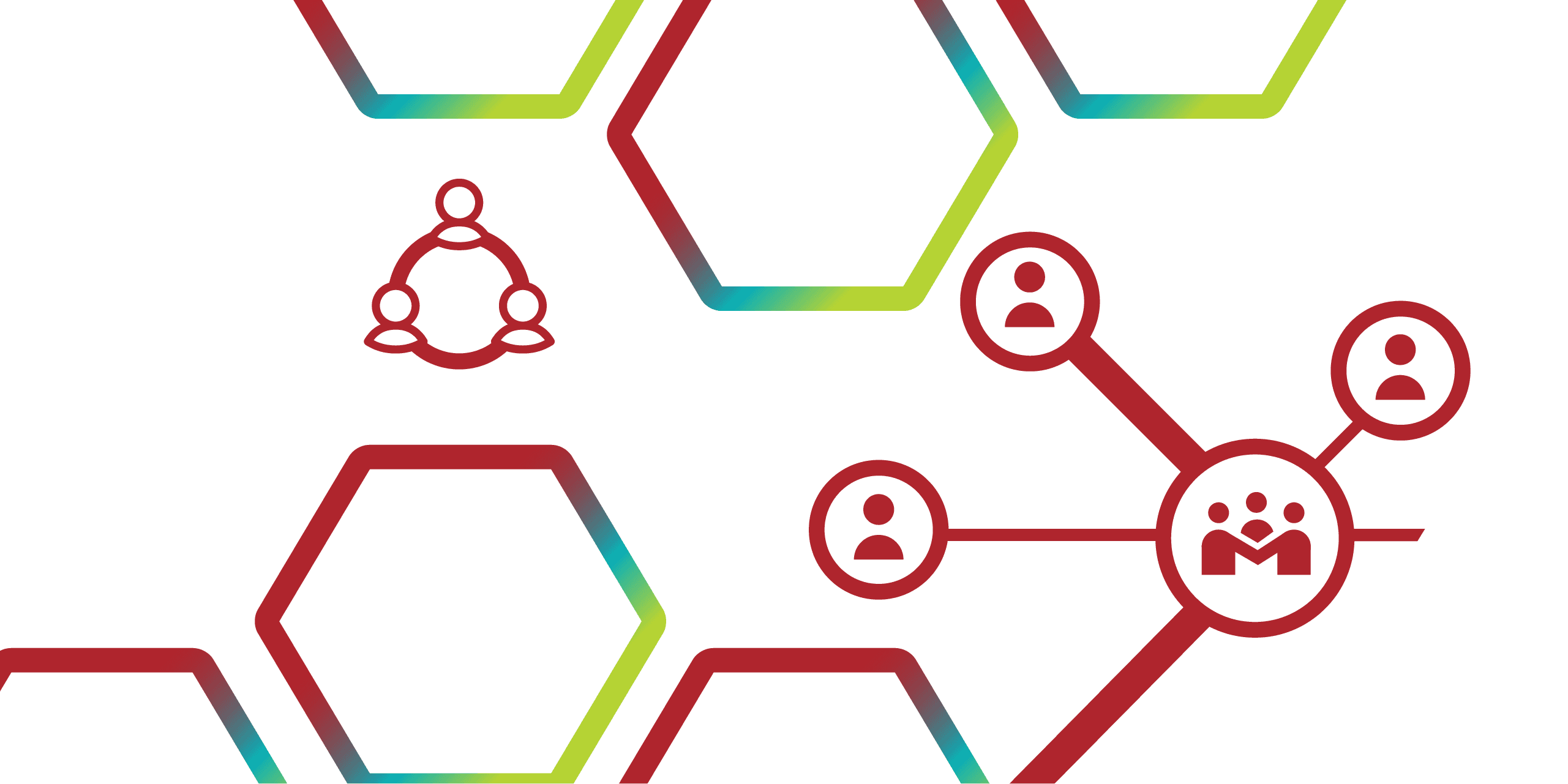
CAUDIT Communities of Practice
Using your Community forums is getting easier
CAUDIT Communities of Practice (CoPs) operate primarily within MS Teams however some CoPs also have email distribution lists. The primary use of the spaces is to connect and share with peers across the sector.
Read the below information on how to find and use your community spaces.
Anything shared through the Community forums is protected by the Communities Information Sharing Policy If you have more general questions about the Communities please visit the FAQs section
Joining the CoP Team for the first time
When you are added to your community Team you will receive an email from MS Teams confirming this. You will need to click on the 'access your team space' in the email, or accept the invitation via your Teams notifications.
To see the Team listed you will need to change your tenant from your work institution over to CAUDIT. You can easily do this by clicking on your profile picture and selecting 'Switch to CAUDIT' (see screen shot below). Now click on the Teams icon on the left hand side and your CoP channels will be visible. You can also open Teams in a browser, login and switch your tenant to 'CAUDIT' and collaborate this way.

Trouble shooting:
If you cannot see the Team, ensure that you accept the invitation through the email or your notifications and have changed to the CAUDIT tenant.
Using the different Channels
Channels: Below are some examples of different channels that you may find in your community Team space. Note that these will vary slightly depending on each Community:
- General channel: This space is for all general discussion among community members. Here you will find chat and files relating to your community.
- CoP Meetings: Here you will find meeting invitations and join links for upcoming meetings. Please note the information at the bottom of this page on 'Joining a CoP Meeting'.
- Specific themed/topic channels: Here you will find discussions on specific themes. These channels can be accessed by all members of the community with discussion and files relevant to that specific topic.
- Administration: This space has been created for members of the committee to communicate with CAUDIT on administrative matters relating to the maintenance of the Teams space etc. It is an invitation only space. Committee members should tag the channel and/or @Stephanie Allcock or @Cassandra Spencer as necessary to alert others to your post.
Trouble shooting:
If you can't see the Team in your list remember to change your tenant to CAUDIT (click on your profile picture and select CAUDIT).
To make sure other members see your posts 'tag' the team (see 'Posting Messages to the Group' below)
Joining a CoP Meeting
CoP meetings are scheduled in the dedicated meeting channel such as '2024 BA CoP Meetings'
Finding the calendar invite: If you have joined a Community after a calendar invite has been issued you can find find the next meetings details and .ics file in the Meeting channel set up specifically for to host meetings eg 'CAUDIT BA CoP Meeting'. Simply scroll through the posts within the meeting channel until you find the calendar invite. The 'ics' file will be attached to this. Drag or open it to save it to your calendar.
Joining the meeting: Click the Join Meeting button from the calendar invite. Remember to change your tenant (at the top right of the popup) from your home institution to ‘CAUDIT’. See screen shot below:

You can also join by signing in to Teams through your browser and changing your tenant to 'CAUDIT'
Trouble shooting:
Unfortunately we cannot add users to the meeting invites after they have been created within the Teams meeting channel however, you can navigate to the meeting and download the .ics file.
If you cannot access the chat feature during the meeting, in most cases the issue will be because Teams is still recognising you in our work institution tenant. Leave the meeting and rejoin ensuring that you change your tenant as per the image above.
If you have joined through a browser, sometimes the chat window opens up behind other windows.
Posting Messages to the Group
Community members are able to engage with each other using the Chat feature within the Community Team spaces. You can use the 'General' channel or the themed channels.
Because you are collaborating outside of your work tenant, to ensure others receive notification of your post, you should tag the channel at the start or end of your post. For example: '@CAUDIT BA CoP, I'm working on this project and would love to talk to others that are working on it too'
Troubleshooting Chat
If you are in a meeting and the Chat feature isn't available to you this is due to being outside of the CAUDIT tenant. See instructions above for 'Joining a CoP Meeting'
Chat notification may display as a red dot near your profile image or they may appear in your work tenant notifications. It's not consistent how this is working so keep an eye on your profile and switch to the CAUDIT tenant to see the chat if you notice the red dot.
Can I share a Meeting Invite?
Sharing a CoP meeting/calendar invite to colleagues that are not on-boarded into the Community Team spaces will likely result in limited functionality throughout the meeting eg, unable to contribute to the meeting chat, Q&A or access recordings. This is because members need to be added to the Team spaces to have full functionality.
The solution for this is to join the Community before the meeting.
Meeting Recordings and Chats, and other CoP Files
Meeting Recordings
Most community meetings are recorded. Depending on your Community the recording may only be available for a specific period of time or available permanently.
You can find recordings within the Meeting channel under the Files tab (see screenshot below).

Meeting Chat
The Chats from the meeting are captured and able to be viewed by visiting the meeting invite with the CoP meeting channel.
Other Community Files
Some Communities share files. These can be found within the the 'General' or 'themed' channels under the Files tab.
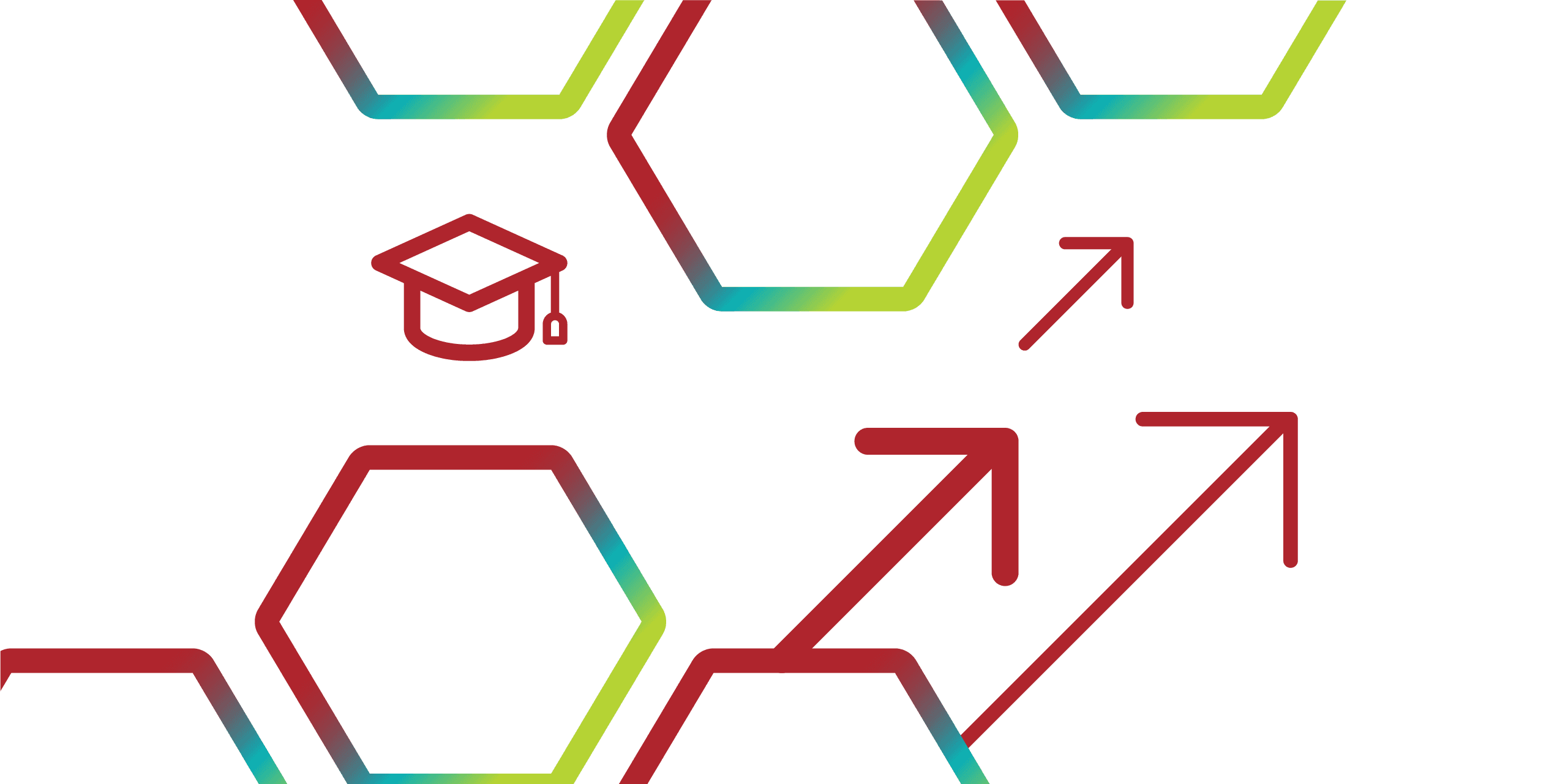
Connect with CAUDIT
CAUDIT acknowledges the Traditional Owners of the lands where we live, learn and work. We pay our respects to Elders past and present and celebrate the stories, culture and traditions of all First Nations people.